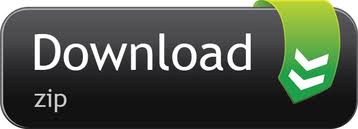Installing the VPN
Uninstalling the VPN
Connecting to VPN | Disconnect from VPN
Connecting to FULL VPN | Disconnect from FULL VPN
Cisco Anyconnect App For Macbook
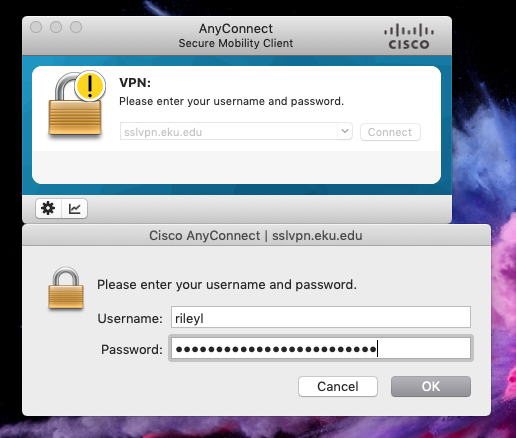
This tutorial shows the process of downloading and setting up the Cisco AnyConnect application to connect to CU Boulder's VPN service on macOS 10.14 Mojave, 10.15 Catalina and 11.0 Big Sur. VPN - Setup and Connect using the AnyConnect App for Mac Office of Information Technology. At the prompt, enter your administrator account password for the Mac and click Install Software. When the software has finished installing, click Close. Connect to the Stanford VPN. To launch the VPN client, open your Applications folder and navigate to Cisco Cisco AnyConnect Secure Mobility Client.app. There are 2 deployment types for Anyconnect, one is a weddeploy based installation which is automatically installed by a Cisco Firewall or Router, and a pre-deploy installation, which requires user intervention. In this scenario, the pre-deploy installation is customized on MAC endpoints to only instal the selected modules. Method 1 Step 1. Cisco AnyConnect - Empower your employees to work from anywhere, on company laptops or personal mobile devices, at any time. AnyConnect simplifies secure endpoint access and provides the security necessary to help keep your organization safe and protected. AnyConnect for iOS requires Cisco Adaptive Security Appliance (ASA) Boot image 8.0 (4) or later. Per App VPN requires ASA 9.3 (2) or later (5500-X/ASAv only) with Plus, Apex or VPN Only licensing.
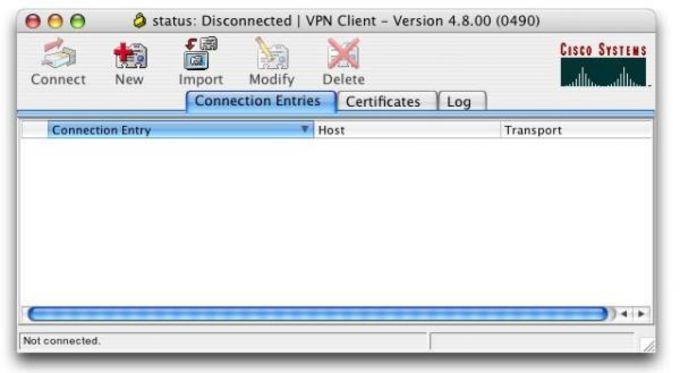
This tutorial shows the process of downloading and setting up the Cisco AnyConnect application to connect to CU Boulder's VPN service on macOS 10.14 Mojave, 10.15 Catalina and 11.0 Big Sur. VPN - Setup and Connect using the AnyConnect App for Mac Office of Information Technology. At the prompt, enter your administrator account password for the Mac and click Install Software. When the software has finished installing, click Close. Connect to the Stanford VPN. To launch the VPN client, open your Applications folder and navigate to Cisco Cisco AnyConnect Secure Mobility Client.app. There are 2 deployment types for Anyconnect, one is a weddeploy based installation which is automatically installed by a Cisco Firewall or Router, and a pre-deploy installation, which requires user intervention. In this scenario, the pre-deploy installation is customized on MAC endpoints to only instal the selected modules. Method 1 Step 1. Cisco AnyConnect - Empower your employees to work from anywhere, on company laptops or personal mobile devices, at any time. AnyConnect simplifies secure endpoint access and provides the security necessary to help keep your organization safe and protected. AnyConnect for iOS requires Cisco Adaptive Security Appliance (ASA) Boot image 8.0 (4) or later. Per App VPN requires ASA 9.3 (2) or later (5500-X/ASAv only) with Plus, Apex or VPN Only licensing.
Installing the Cisco AnyConnect VPN Client
Note: Use the Safari browser when downloading this software.
Download the Cisco AnyConnect VPN Client installer for Mac.
Enter theCougarNetcredentials.
Click Login.
Click Download for macOS link to download the software.
- Click Allow.
If you get a DMG file double click the file, which is located in Finder/Downloads.
Double-click the AnyConnect.pkg file to start the Cisco AnyConnect Installer wizard.
When the Welcome window displays, click Continue.
- Click Continue.
- Click Agree.
Select your hard drive as the destination where you want to install Cisco AnyConnect and then click Continue if you receive this screen.
- Click Install.
Allow a moment for the software to install.
At the prompt, enter your administrator account password for the Mac and click Install Software.
Now to allow system extension at bottom of this window click Open Preferences.
Click Allow.
- The installation was successful click Close.
- Click Move to Trash. You are now ready to use CISCO AnyConnect VPN click Finder/Applications/CISCO. Double click CISCO AnyConnect Secure Mobility Client.app.
Cisco Anyconnect App For Mac Computer
Uninstalling the Cisco AnyConnect VPN Client
- Click Finder icon.
- Click Applications. Double click CISCO folder.
- Double click UninstallAnyConnect.
- Click Uninstall.
- Enter Admin password.
- Enter Admin password again if prompted. Click OK.
- Uninstall is completed.
Cisco Anyconnect App For Mac Free
Connecting to the UH VPN
This is for users that need to access UH secure network resources from off campus.
To launch the VPN client, open your Applications folder and navigate to Cisco > Cisco AnyConnect Secure Mobility Client.
- Type vpn.uh.edu.
Click Connect.
Enter the following information and then click OK:
- Group: UHVPN
- Password: your COUGARNET password
Note: Once the VPN connection is established, a message displays, informing you that you are now connected to the VPN.
Disconnect from the UH VPN
Cisco Anyconnect App For Mac Desktop
Click the Cisco AnyConnect icon with a small lock.
At the prompt, click Disconnect.
Note: If you disconnect from UH VPN you will be required to re-enter your password for reconnections.
Connecting to the Full UH VPN
This is for users that need to access web-based journals and databases licensed by UH Libraries.
Cisco Anyconnect Client For Mac
To launch the VPN client, open your Applications folder and navigate to Cisco > Cisco AnyConnect Secure Mobility Client.
- Type full-vpn.uh.edu.
Click Connect.
Enter the following information and then click OK:
- Group: full-vpn
- Password: your COUGARNET password
Note: Once the VPN connection is established, a message displays, informing you that you are now connected to the VPN.
Disconnect from the Full UH VPN
Cisco Anyconnect Download Mac Free
Click the Cisco AnyConnect icon with a small lock.
At the prompt, click Disconnect.
Note: If you disconnect from the full UH VPN you will be required to re-enter your password for reconnections.